Slowing down the phone and filling up its memory is a problem that can happen to all smartphone owners. iPhone cach and iPad owners are no exception to this rule. Even if you have an iPhone, after a while, your phone’s memory may not have enough space to install new programs, or it may become so slow that it becomes annoying for you to work with it.
Your iPhone keeps two primary caches inside it. One for the Safari browser and the other for other applications installed on your iPhone. Clearing these caches will free up memory space on your iPhone and improve the performance of your iPhone by removing unnecessary data from various programs. This article will teach you how to clear iPhone cache memory. Stay with the credit magazine.
Table of Contents
What is cache or cache?
How to clear Safari cache on iPhone
How to clear the cache of apps on an iPhone
What is cache or cache?
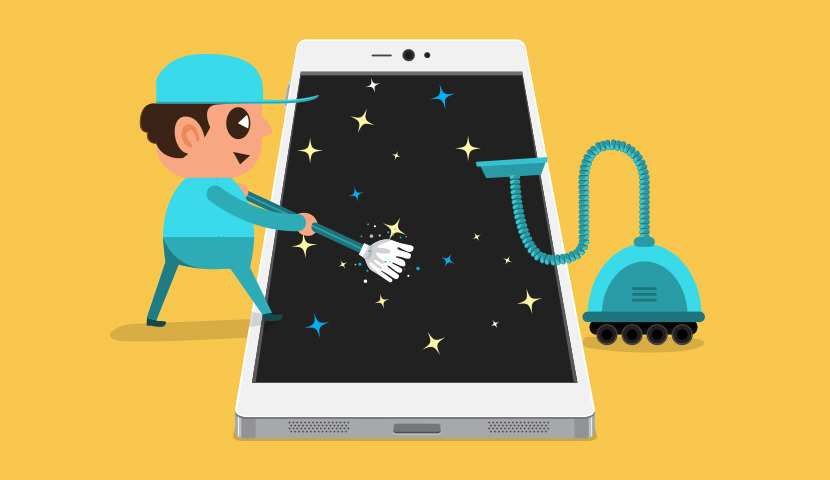
The cache is data that the operating system or other applications store on your iPhone’s internal memory. When you enter a website with the Safari browser on your iPhone, the Safari browser saves some files, such as images of that website or passwords used by you on that website, in its cache memory so that the next time you open it, you visit that website, the site loading speed will increase, and the browser will not have to re-download a series of duplicate information.
The same thing happens with different programs. For example, Apple Music saves the songs you have played before in its cache to find these songs faster. Your phone needs cache memory. But sometimes, these data accumulate too much in the cache memory, and instead of increasing the loading speed of the websites, they slow down the performance.
How to clear Safari cache on iPhone
Since by clearing the cache memory of the Safari browser on the iPhone, all the passwords you used when entering different sites will be deleted; You should write down these passwords somewhere or remember them before clearing the cache. To remove the Safari cache, follow these steps:
1. Open your iPhone’s Settings and tap on the Safari option.
2. Scroll down the page until you reach the “Clear History and Website Data” option, and select it.
3. your iPhone will ask you if you want to clear the Safari browser cache. At this stage, click on the “Clear History and Data” option to finalize your choice.
4. Now scroll down the page until you reach the “Advanced” option. Click on this option.
5. Select the “Website data” option.
6. At the top of this page, you can see the amount of Website data that Safari has stored on your iPhone.
7. In this section, you will delete your cache, including history and all cookies, by selecting the “Remove all website data” option.
How to clear iPhone cache from apps
To clear the cache of iPhone apps, you must “offload” these apps. The option to offload is not found in Android phones and is only for the iOS operating system. When your iPhone’s memory is complete, the operating system will go to work and, at its discretion, activate the Offload option for some applications used less often.
These apps are not entirely removed from your iPhone; their files and data remain for the operating system to retrieve whenever needed. To clear the app cache, follow the steps below:
1. First, open the Settings section of your iPhone and tap on the “General” option. Then select the iPhone storage option.
2. You can find your programs in this section. Wait for the names of your programs to appear on the screen. When all apps are loaded, select the app you want to clear its cache and click Offload App.
If you need that app, you can delete it, which frees up more storage space.
When you open your list of apps, You will see the Offload Unused Apps option. This option allows your iPhone to automatically delete apps you haven’t used much in a while if your storage space is total.
In this article, we have taught you how to clear iPhone cache memory. Clearing its cache can free up a lot of space on your iPhone. Thank you for staying with us until the end of this article. Share your thoughts with the magazine.