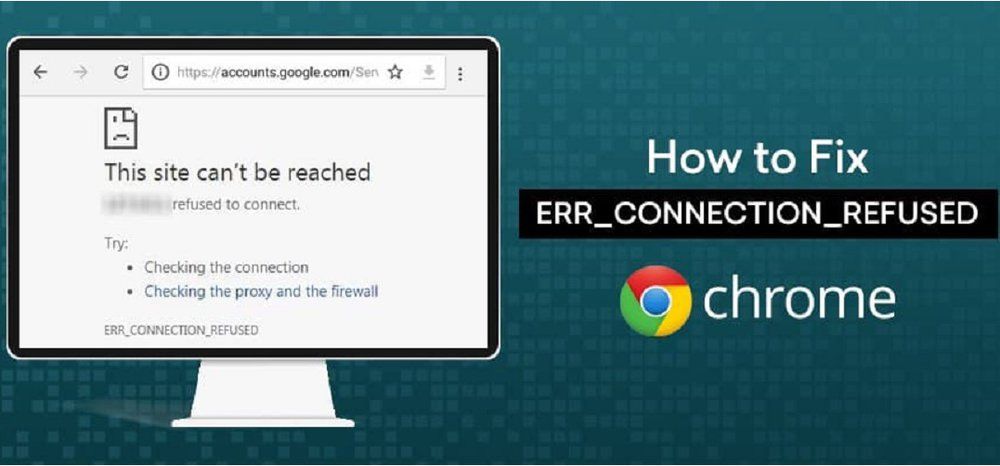You may want to visit a website, but your Chrome browser will show you the message ERR_Connection_Refused.
If this happens, you will not be able to open the website and access it. There can be many reasons for this, but how can we solve this problem?
You may want to visit a website, but your Chrome browser will show you the message ERR_Connection_Refused. If this happens, you will not be able to open the website and access it.
There can be many reasons for this, but how can we solve this problem? Stay tuned for more on how to fix the ERR_Connection_Refused error.
1- Check that the website is up
The first thing you need to do is check if the website is online. The website may be down and this is the host that is blocking your access to the website. To find out, just enter the URL of your website at https://downforeveryoneorjustme.com/. This website checks to see if your website is Up.
2- Reboot the router
After checking that the website is up, the second step is to reboot the router because your router may have trouble making certain connections. Of course, in most cases, this method does not solve the problem, but in any case, you must take this step to make sure there is no problem.
3. Clear your Chrome browser cache
Like all other browsers, Chrome stores information on your system. This information helps Chrome load web pages faster, but sometimes the same files cause problems in the browser. Therefore, one of the best solutions to fix the ERR_Connection_Refused error is to clear the browser cache. You can learn how to clear the Chrome browser cache through this article.
4- Change the DNS server
Chrome Browser uses DNS to map domain names to IP addresses. Sometimes it is DNS that causes problems with a website. To solve such problems, you can use an alternative DNS.
We have fully explained DNS and how to change it in Windows, Mac, Android and iOS in an article that you can access through the following link.
5. Disable proxy servers
One of the reasons for the problem and seeing ERR_Connection_Refused error in Chrome browser is that the proxy server is active. So in such cases you can disable the proxy server and check if the problem is resolved or not.
To disable Proxy Server on Windows, just follow these steps:
Enter the Setting program .
Click Network & Internet and then select the proxy on the left .
Now set the Use a proxy server option to off .
6- Turn off the firewall
The firewall’s job is to control the input and output connections to the system and to limit some things. If you encounter an ERR_Connection_Refused error, one way to fix this is to turn off the firewall. To turn off the firewall in Windows, just follow the steps below:
First go to Control Panel> System and Security> Windows Defender Firewall .
Select the Turn Windows Defender Firewall on or off option.
In the Private network settings and Public network settings section , select the option (Turn off Windows Defender Firewall (not recommended ).
Finally, click OK to apply the changes.
7. Disable Chrome extensions
Undoubtedly, we all use a number of extensions on the Chrome browser. Sometimes these plugins cause problems in the browser and cause errors such as ERR_Connection_Refused. To find out if these plugins are the cause of the problem or not, just disable them and check the connection status of the website again. To disable Chrome extensions, just follow these steps:
Click on the three dots at the top of the Chrome browser and select Extensions from the More Tools section. Now simply disable all the extensions you see and then close and reopen Chrome. Now check the access to the desired website again.
8- Reset the chrome
Chrome allows you to completely reset your browser settings. In fact, sometimes there may be problems with a website due to some configuration. Resetting the browser helps a lot to solve this problem. Note, however, that resetting Chrome will not clear your history, bookmarks, or saved passwords. In any case, to reset the browser, just follow the steps below.
Click on the three dots at the top of the browser and select Setting.
Go to the Advanced section and then tap Reset Setting in this section.
Right-click Restore settings to their original defaults.
Finally, click on Reset settings.
9- Reinstall Chrome
If none of these methods work, the last way to get rid of ERR_Connection_Refused is to remove and reinstall Chrome. In Windows, just go to Setting> Apps and tap Google Chrome and press the Uninstall button.
Was your problem solved by following these steps? Do you have another solution to this problem?