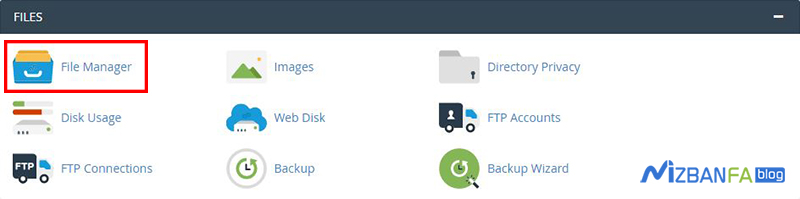It must have happened to you that when creating a new post, when you upload an image or file in the post, you encounter the Missing a temporary folder error in WordPress or when you update the WordPress core, WordPress template, or WordPress plugin. You click on the update button, and the error Missing a temporary folder or a sponge folder (temporary) is missing in WordPress is displayed to you, and you cannot upload a file or perform the update you want. This error mainly occurs due to the errors in the PHP version of the host and the changes made in the host, but other reasons cause such an error to occur in WordPress. In this tutorial, from Hostfa’s knowledge base, I intend to introduce a solution you can use to fix the Missing temporary folder error in WordPress. If you also encounter this error from your WordPress site, stay with us until the end of this tutorial so that we can solve this problem together.
Tutorial on how to fix the Missing temporary folder error in WordPress
As I said, this error occurs due to incorrect settings that may be made on the PHP version of your site’s host. WordPress is coded in such a way that when you upload an image or file to it, or when you update a template or plugin, it temporarily places these files in a temporary folder before uploading them to its main path. And after everything is correct, the desired file will be placed in its original location. But sometimes, it happens that due to an error in the PHP host, WordPress can’t access this path; or in other words, the path that must exist in the host’s settings is not defined, so when you try to upload or You update, the message Missing a temporary folder, which means that this folder is lost, will be displayed to you.
Now, to fix this error, you need to define such a folder in your host and then fix this problem forever with a little bit of coding. To start working, log host and click on the File Manager option to be directed to the page of files available on the host.
First step: making changes in the WordPress configuration file
After entering your host, go to /public_html/ and enter the path where you installed WordPress. If WordPress is installed on your main domain, it is enough to look for a file named wp-config.php in the same path, but if WordPress is in a subdomain or a separate folder, it is enough to enter the corresponding folder and find the same file. do. Now that you have found the file, edit it:
- If you use the CPanel host, right-click on the file and select the Edit option.
- If you are using Host Direct Admin, click on the Edit option in front of the file to be redirected to the file editing page.
Now that you have entered the editor page, type the following code just before the line That’s all; stop editing! Happy blogging, and save the file.
define('WP_TEMP_DIR', dirname(__FILE__) . '/wp-content/temp/');
Second step: Create the temp folder in the WordPress upload path
Now that you have saved this file, enter the wp-content folder and create a new folder with the temp name. To create a folder on the host, just do the following.
- In the cPanel host and in the relevant path at the top of the page, click on the New Folder option and put the name of your folder in the opened temp window and finally click on the create folder button.
- In Host Direct Admin and in the relevant path at the bottom of the page right in the Create New Folder section, enter the name of your folder as temp and click on the Create button to create the folder.
Now, after you have added this code to the WordPress configuration file and created the folder on your host, go to the WordPress counter and upload a new file or update the template or the plugin that was missing a temporary error before. folder in it, you will see that the problem is solved and you can easily upload and update.